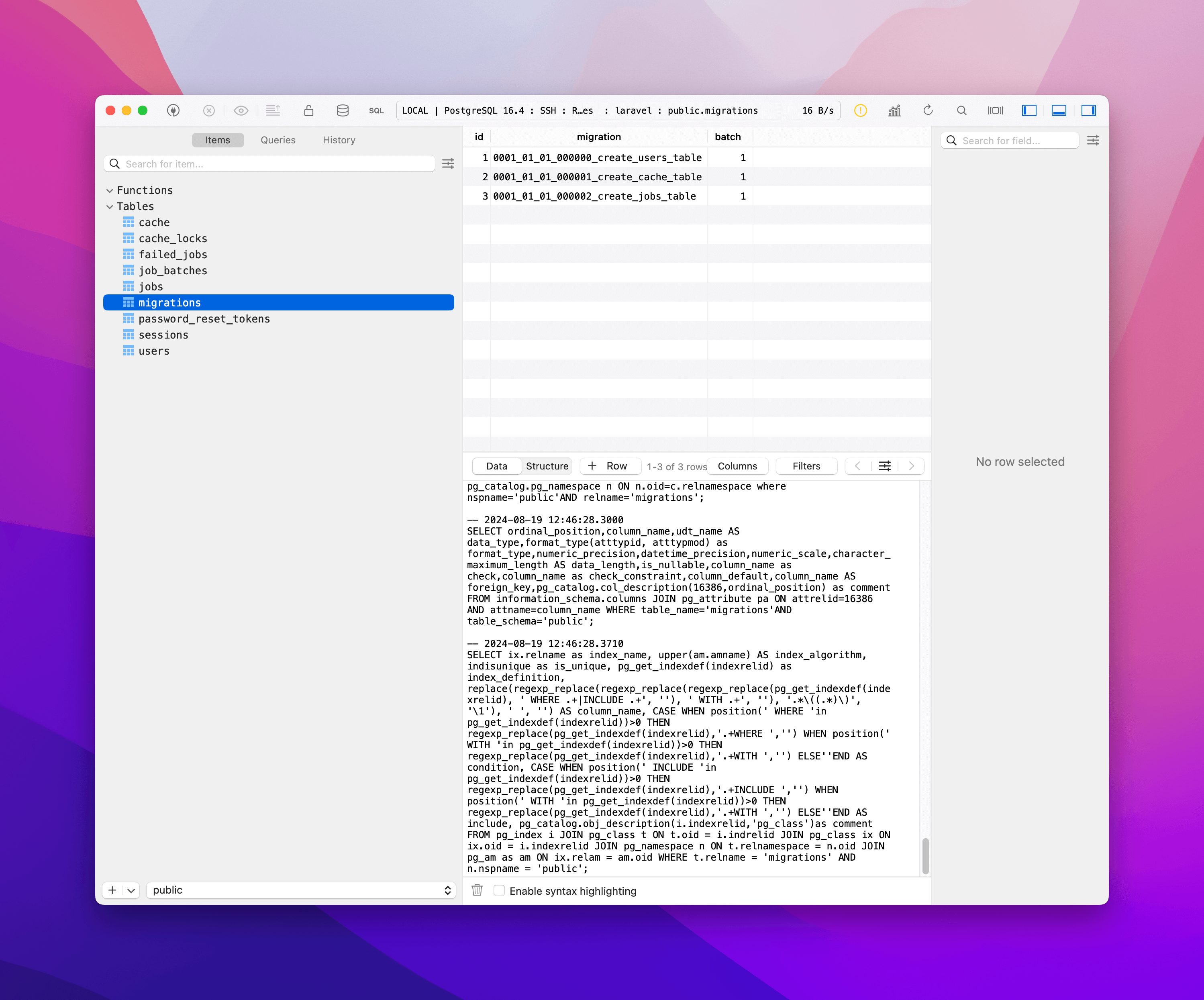Connecting to your Database
This guide will walk you through how to connect to your database in development and production.
How databases are configured
We follow the methods provided by the official docker images for each database. You'll notice in your docker-compose.*.yml files that we use environment variables to configure the database connection.
| Start Up Method | Environment Variable Source |
|---|---|
spin up (local) | .env file |
spin deploy (production) | .env.<environment> file |
| GitHub Actions | GitHub Secrets |
You can change the environment variables if you'd like, but regardless of the values in there, the container will automatically set up and configure the database for you.
The environment variables from the official database images are only used on first start-up. If you need to change the password or other configuration, you'll have to refer to the official documentation for the database you're using on how to do that.
Using a database GUI manager
The easiest way to connect to your database is through a GUI, like TablePlus.
Connecting in development
This method is pretty easy to refer to your .env file for the connection details. You can use the following connection details:
Use 127.0.0.1 instead of postgres, mysql, or mariadb for the host. This is because we expose the ports to your local machine in docker-compose.dev.yml.
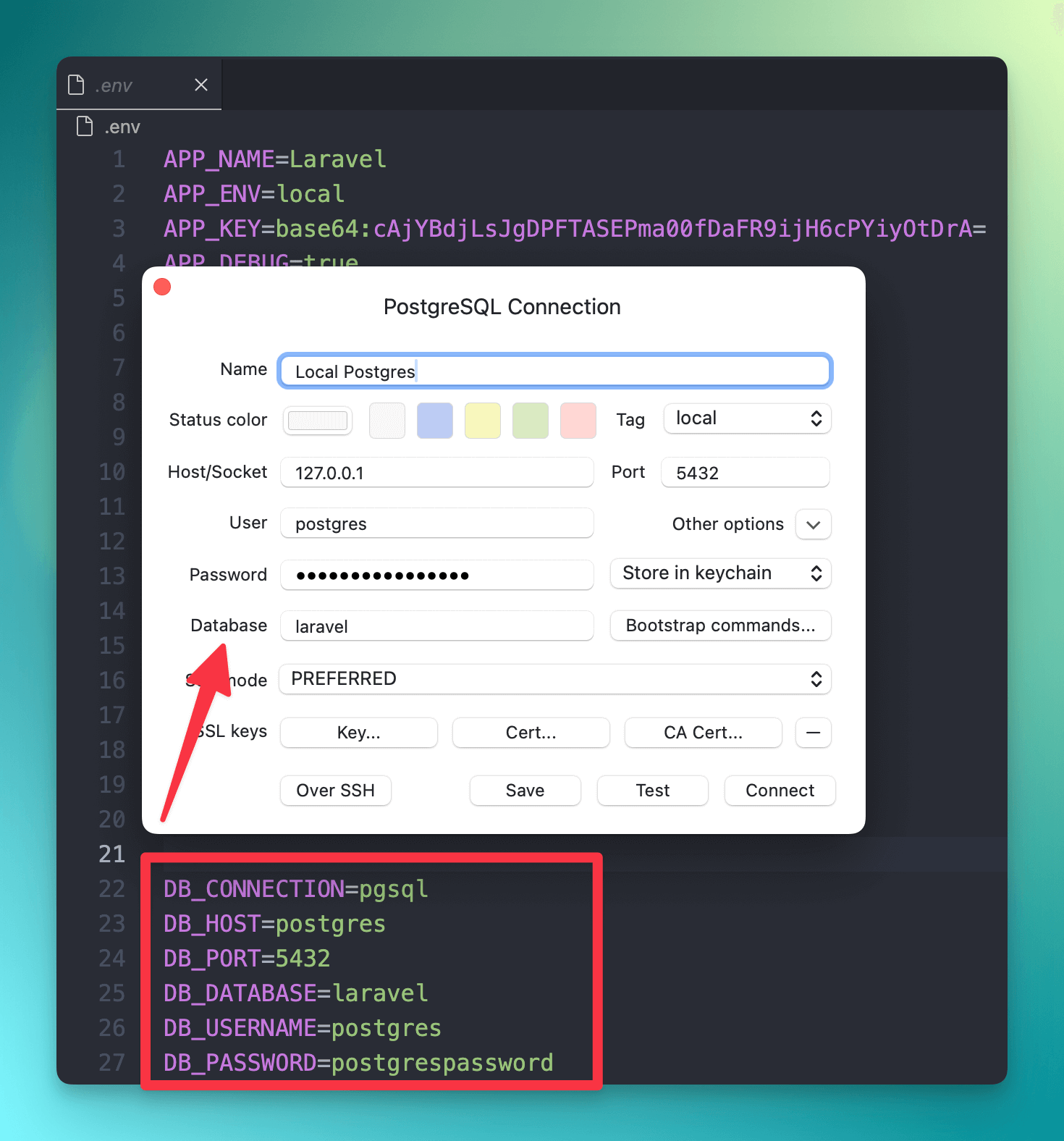
Connecting to a production database
Since exposing database ports is a security risk, we don't expose the database ports in production. Instead, you can use an SSH tunnel to connect to your database.
How it works
We use another one of our open source images called serversideup/docker-ssh to create an ssh service.
This container will create expose a secure SSH service that only allows users to connect with key-based authentication (a secure method compared to password-based authentication).
By default, the username of the SSH user is tunnel, but we can add many authorized keys to the container to allow multiple users to connect.
In your docker-compose.prod.yml file, you will notice a service called ssh:
SSH Service
ssh:
# We use an SSH image so we can securely tunnel into the Docker network with
# tools like Sequel Pro, TablePlus, Sequel Ace, etc.
# Learn more how to secure your tunnel here: https://github.com/serversideup/docker-ssh
image: serversideup/docker-ssh
ports:
- target: 2222
published: 2222
mode: host
environment:
# Change the keys below to your own keys
AUTHORIZED_KEYS: >
"# Start Keys
ssh-ed25519 1234567890abcdefghijklmnoqrstuvwxyz user-a
ssh-ed25519 abcdefghijklmnoqrstuvwxyz1234567890 user-b
# End Keys"
# Be sure to configure the allowed IP addresses too
ALLOWED_IPS: "AllowUsers tunnel"
Set your keys
For every user, you can set their public key in the AUTHORIZED_KEYS environment variable. You can add as many keys as you'd like.
Put one key per line:
Configure your keys
# Change the keys below to your own keys
AUTHORIZED_KEYS: >
"# Start Keys
ssh-ed25519 1234567890abcdefghijklmnoqrstuvwxyz user-a
ssh-ed25519 abcdefghijklmnoqrstuvwxyz1234567890 user-b
# End Keys"
You can get the value of your key by using the cat command as we show in our open source docs.
Locking down your SSH tunnel
You can also lock down the IP addresses that can connect to your SSH tunnel. This is done by setting the ALLOWED_IPS environment variable:
Lock down your SSH tunnel
ALLOWED_IPS: "AllowUsers [email protected]"
The above configuration will only allow the IP address 1.2.3.4 to connect to the SSH tunnel.
Connecting to your database
Once you have your SSH tunnel set up, you can use a GUI like TablePlus to connect to your database.
Create a new connection and click Over SSH.
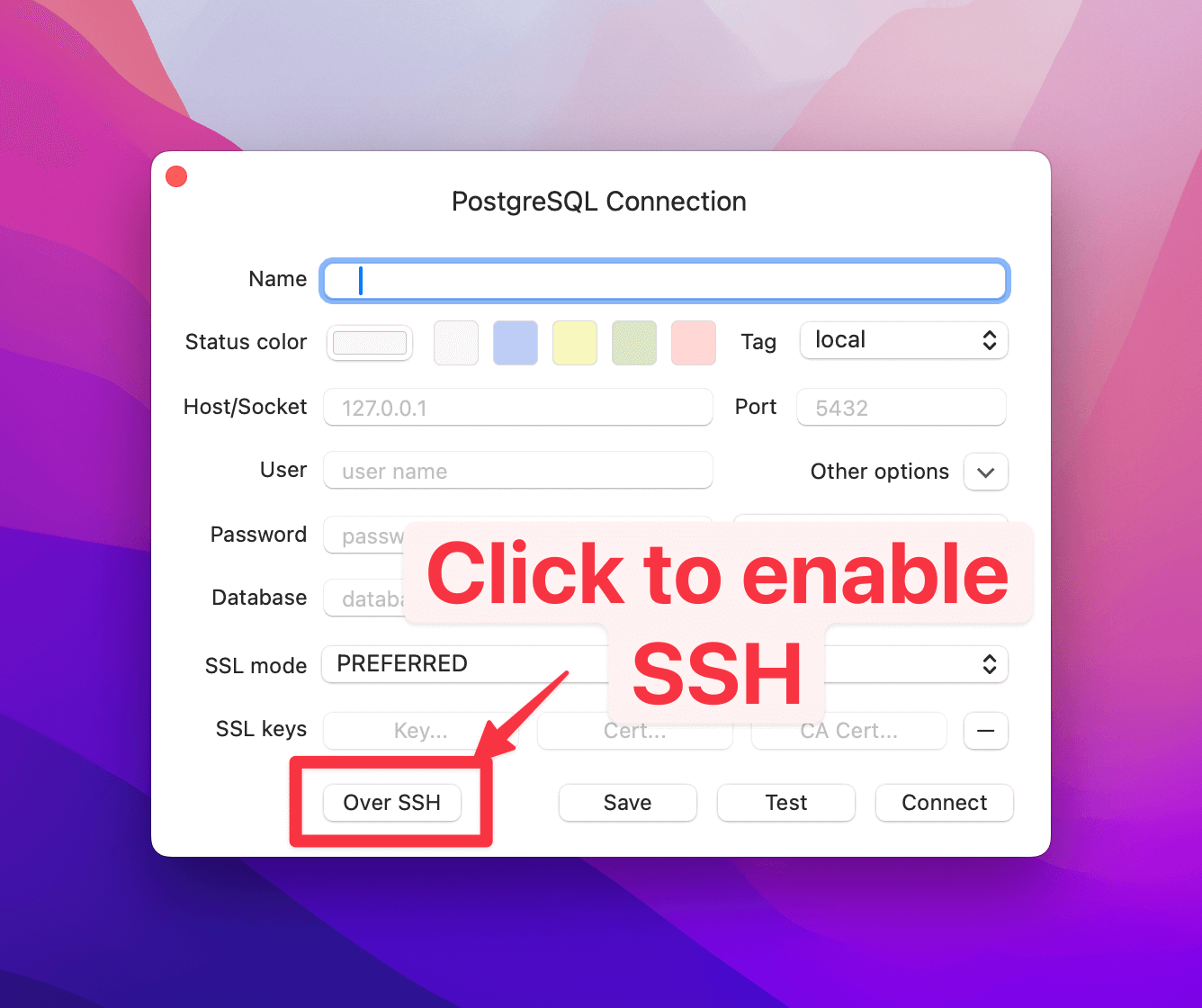
You'll see the menus expand out where you can add more details.
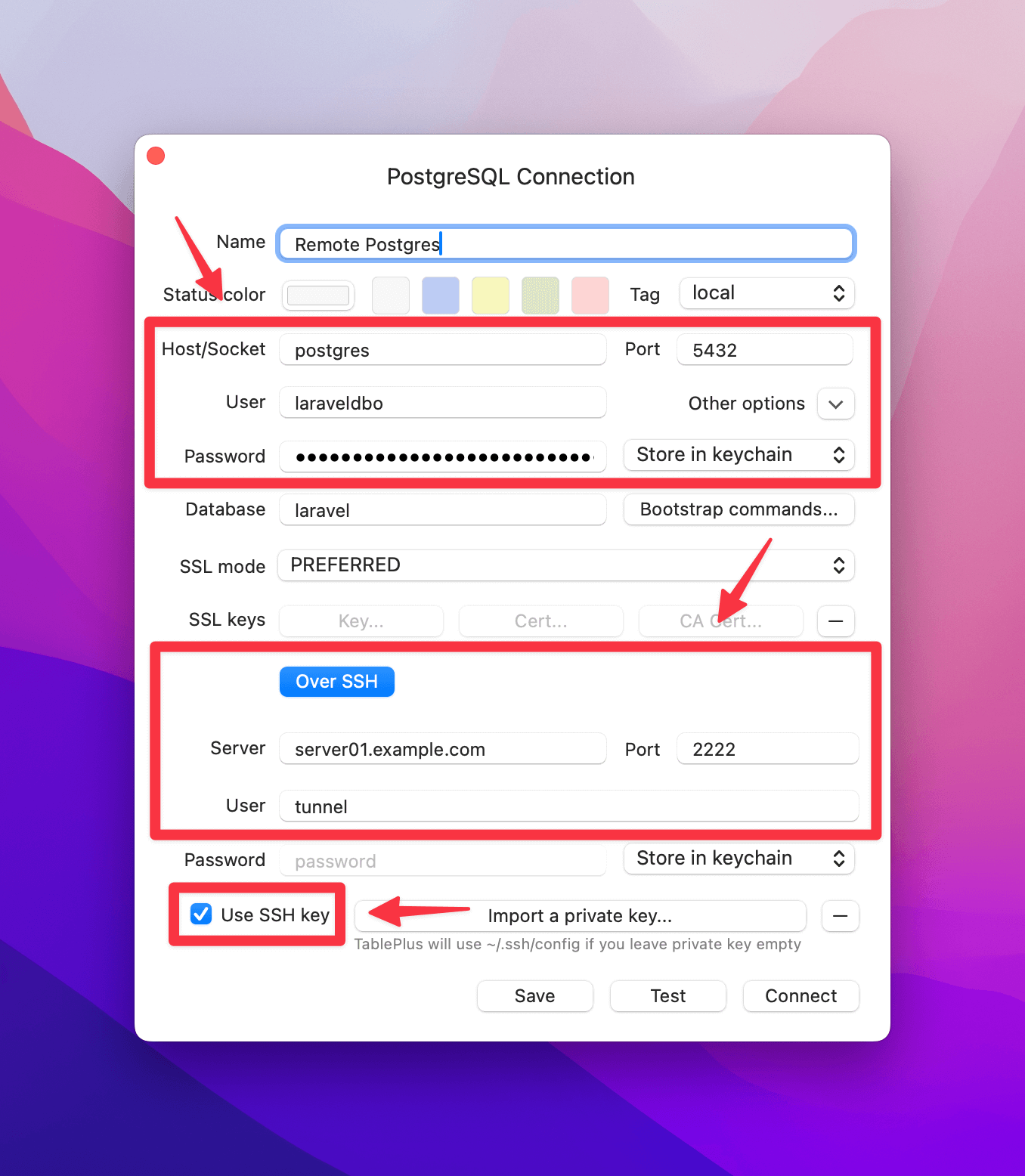
Use the table below to help you configure your connection:
Notice how the database host is the service name postgres, mysql, or mariadb. This is because the SSH tunnel will connect to the service name in the Docker network.
| Field | Value |
|---|---|
| Host/Socket | This should be your service name postgres, mysql, or mariadb |
| Port | 5432 for Postgres, 3306 for MySQL, or 3306 for MariaDB. |
| User | Use the database username you configured in your environment variables. |
| Password | Use the database password you configured in your environment variables. |
| Server | This is your server's hostname or IP address. |
| Port | The SSH port for the SSH container service (default 2222). |
| User | The SSH username (default tunnel). This will be the same username for ALL users and should not be the username you use to manage your server. |
| Password | Leave this blank. |
| Use SSH key | ✅ Check this box. |
| Import a private key | For most people, if your private key is located in ~/.ssh the connection should work by default. If you need to select a specific private key, then click this button to select. |
Once you've filled in the details, click Connect and you should be able to connect to your database.