Configuring DNS records for your app
One of the most foundational parts of the Internet is using the Domain Name System (DNS) to map domain names to IP addresses. This allows you to use human-readable domain names like example.com instead of remembering IP addresses. This guide will show you how to configure DNS records for your app.
Register a domain name
In order for your domain to exist in the Internet, you'll need choose where to register your domain name. The vendor your choose is called a registrar.
Popular registrars
Once you have your domain registered, we can now move forward with configuring our DNS records (think of DNS records as the phone book of the Internet).
Configure DNS records
In this example, we'll be using Cloudflare. Assuming that you've already provisioned a server, we can use the address field in our .spin.yml file to help us configure our DNS records.
Server IP Address in .spin.yml
servers:
- server_name: ubuntu-2gb-ash-1
environment: production
hardware_profile: hetzner_2c_2gb_ubuntu2404
address: 1.2.3.4
Whenever you see the address field in the .spin.yml file, we can assume that server is provisioned with that IP address. In this example, we will want to copy 1.2.3.4 and add it to our DNS records.
Add the IP address to your DNS records
To add the IP address to your DNS records, you'll need to login to your Cloudflare account and add the IP address to your DNS records.
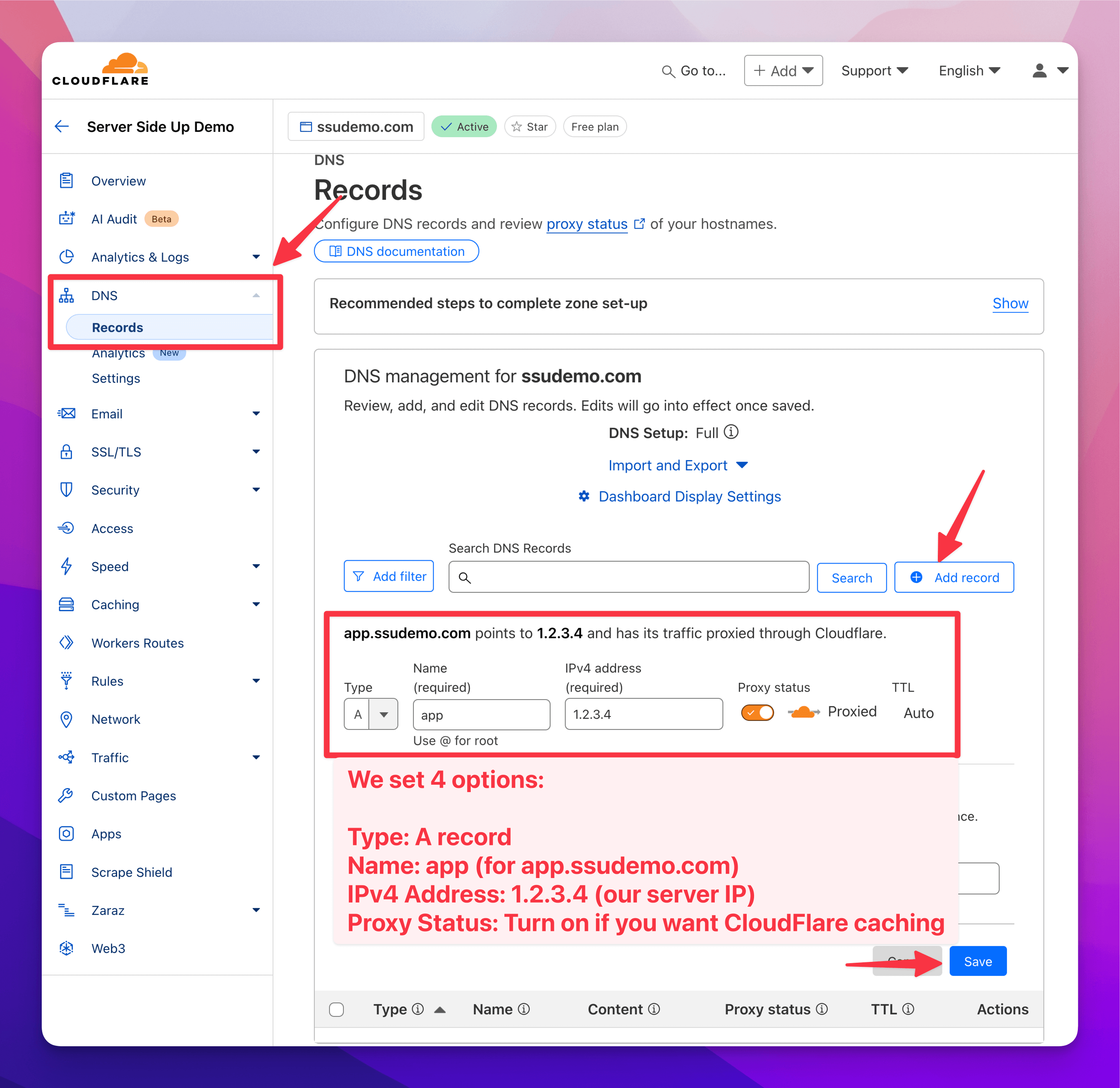
When you're signed in, you'll want to go to the DNS tab and click the Add record button. You'll see there are a few different inputs we need to set:
You may need to repeat this process for each domain you want to use. (For example, www.ssudemo.com, ssudemo.com, reverb.ssudemo.com, etc.)
| Field | Description |
|---|---|
| Type | The type of record we want to create. In this case, we want to create an A record. |
| Name | The name of the record. If we want app.ssudemo.com, this value will be app. If we want to just use ssudemo.com, this value will be @. |
| Value | The IP address we want to use for our record. In this case, we want to use 1.2.3.4. |
| Proxy Status | It is your choice to have this enabled or disabled. If you choose to have it enabled, Cloudflare will act as a proxy between your domain and the Internet. If you choose to have it disabled, Cloudflare will send traffic directly to the IP address. If you do enable the proxy, just remember you have Cloudflare cache that may need to be flushed on deployments. |
Once you add the record, you should see something like this:
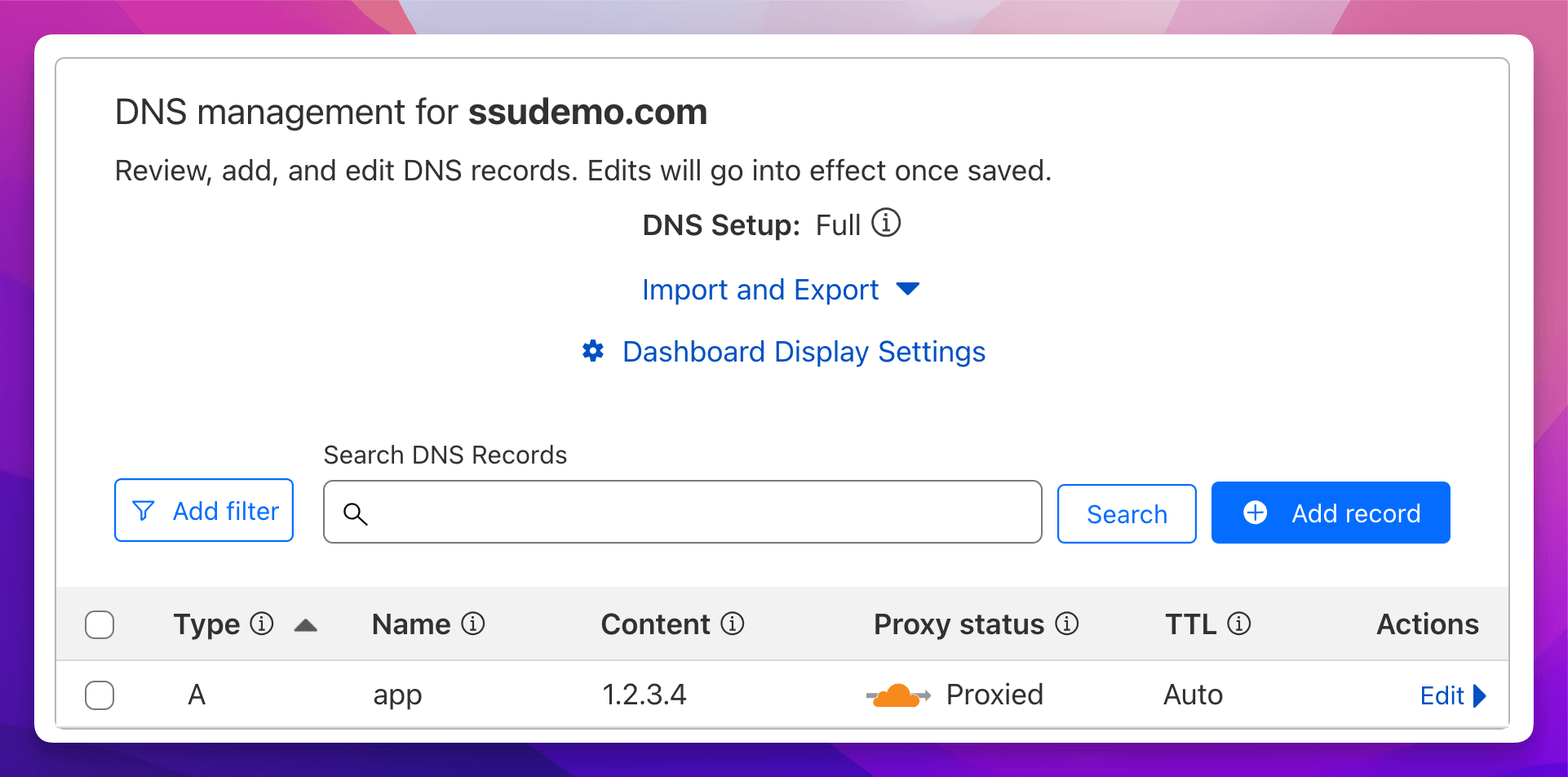
Verify the DNS records
To verify the DNS records, you can use the dig command.
Verify the DNS records
dig +short app.ssudemo.com
If you have CloudFlare proxy enabled, it will return the CloudFlare Proxy IP address instead of 1.2.3.4 like in the example above.
Dig output with CloudFlare proxy enabled
~> dig +short a app.ssudemo.com
# Output
104.21.82.172
172.67.160.61
CloudFlare Only: Configure SSL Mode
If you decide to use CloudFlare as a proxy (add a record with the orange cloud icon) you may need to configure CloudFlare's SSL mode to work with your app. When CloudFlare makes a request to your app, we want to ensure it's making it over SSL.

To change your SSL mode:
- Login to the CloudFlare Dashboard
- Click on your domain
- Under SSL/TLS encryption, click Configure
- Choose Select under "Custom SSL/TLS"
- Select Full or Full (Strict) for your SSL mode (only select "Full (Strict)" if you have a valid SSL certificate, most of the time your first provision will be "Full")
- Click Save
